
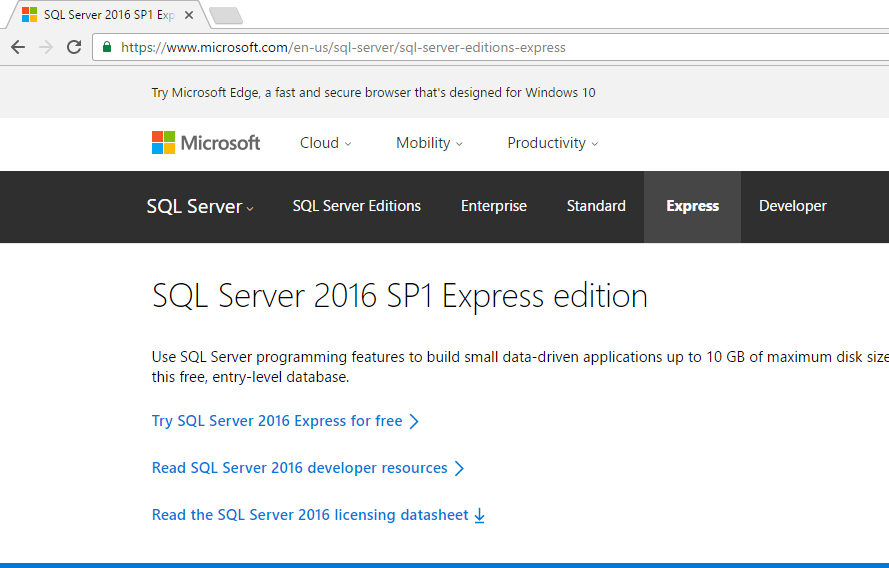
Refresh the Programs and Features window to verify the SQL Server instance has been removed successfully, and determine which, if any, SQL Server components still exist.
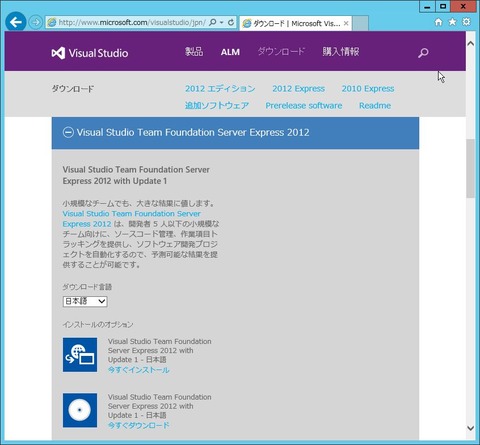
On the Select Features page, specify the features to remove from the specified instance of.

On the Select Instance page, use the drop-down box to specify an instance of to remove, or specify the option to remove only the shared features and management tools. Right-click Microsoft SQL Server (Version) (Bit) and select Uninstall. To begin the removal process, navigate to the Control Panel and then select Programs and Features. To uninstall SQL Server from Windows Server 2008, Windows Server 2012 and Windows 2012 R2, follow these steps: On the Ready to Remove page, review the list of components and features that will be uninstalled. On the Select Features page, specify the features to remove select Management Tools – Basic from the specified instance of SQL Server. On the Select Instance page, use the drop-down box to specify an instance of SQL Server to remove, or specify the option to remove only the SQL Server shared features and management tools. Select Remove on the SQL Server dialog pop-up to launch the SQL Server installation wizard. To begin the removal process, navigate to Settings from the Start menu and then choose Apps.
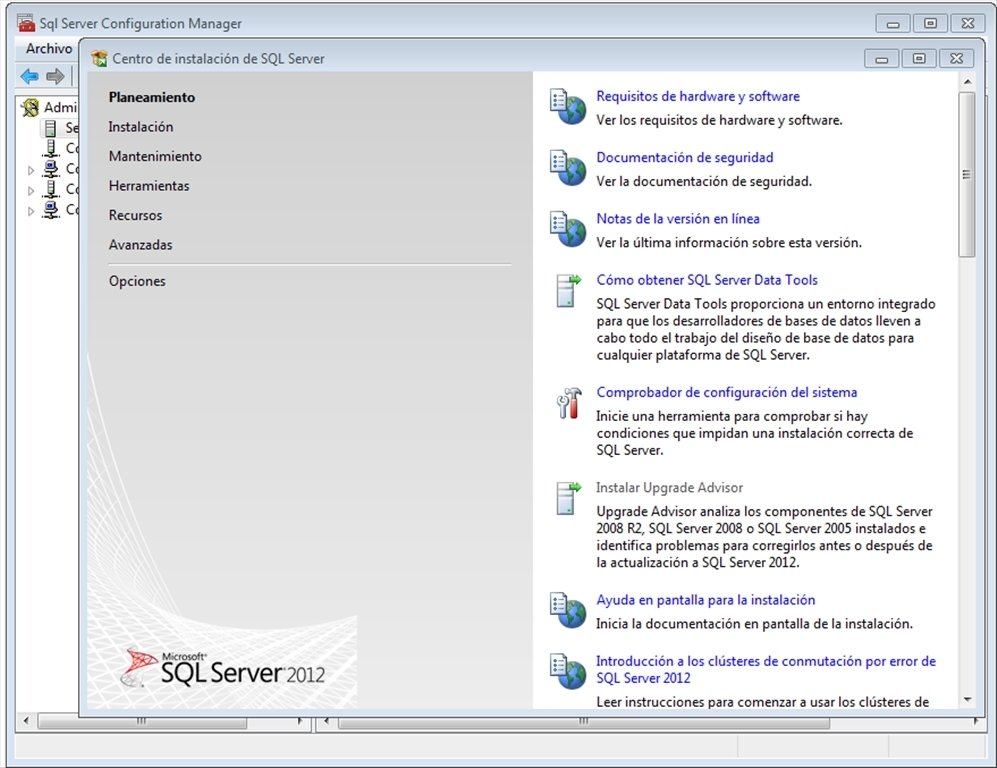
To uninstall SQL Server Management Studio from Windows 10, Windows Server 2016, Windows Server 2019, and greater, follow these steps: The steps below are only applicable to SQL Server 2014 and earlier versions, wherein SSMS may have been installed as a shared feature during setup. As such you can you can use any of the processes documented in Uninstall or remove apps and programs in Windows 10. Starting with SQL Server 2016, SQL Server management studio is offered as a separate download and hence can be installed as a standalone application.


 0 kommentar(er)
0 kommentar(er)
